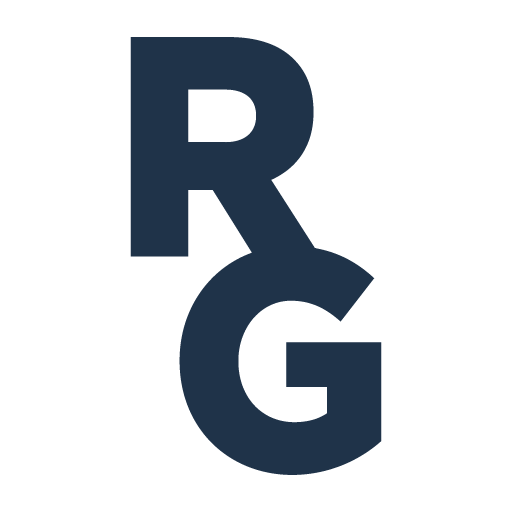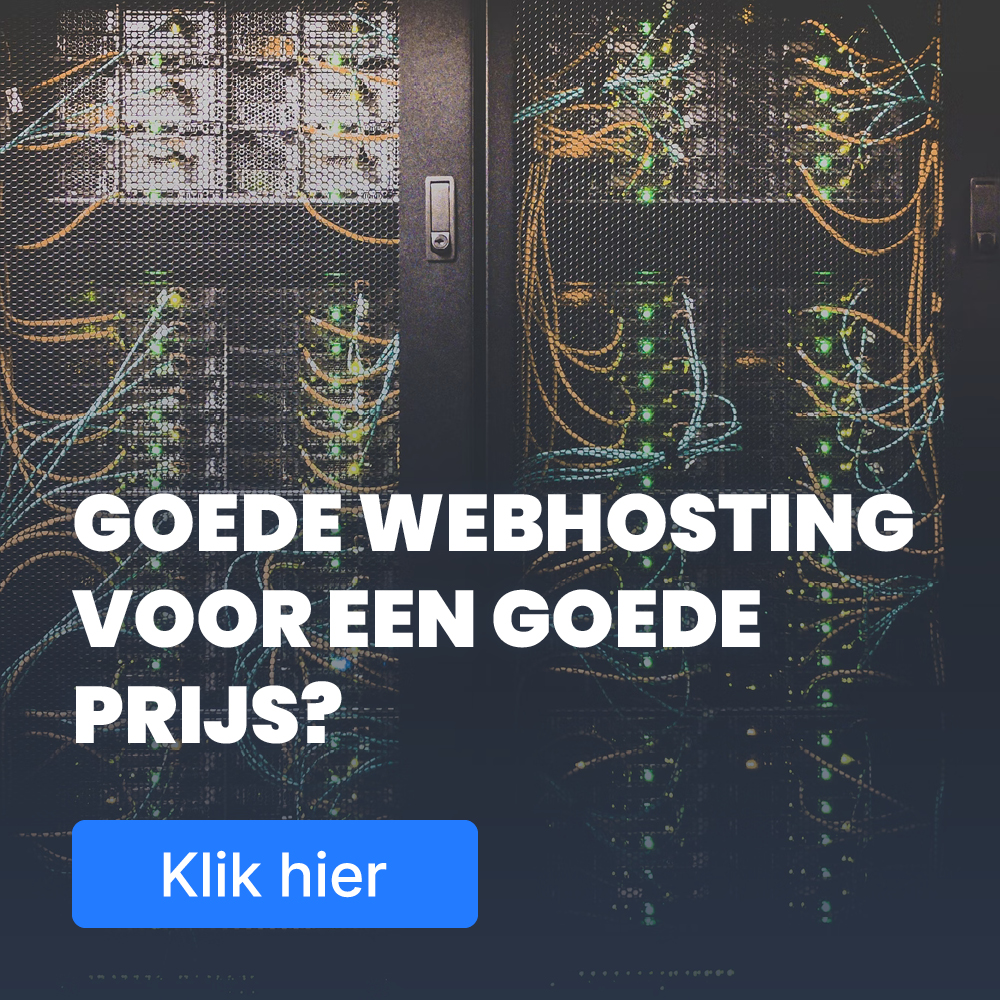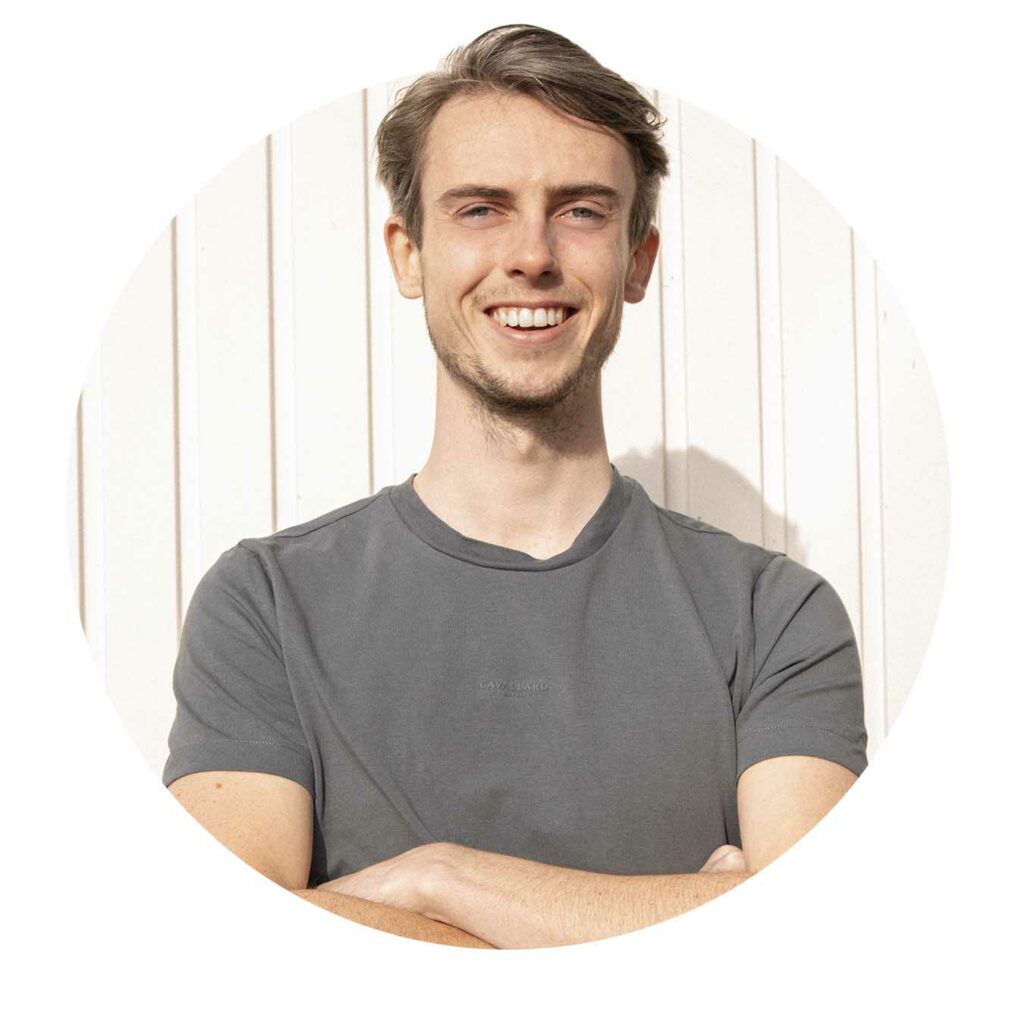Krijgt u ook dagelijks de meest vervelende spam binnen van rare e-mail adressen met gekke links uit het buitenland en wilt u hier een oplossing voor? Daar is een oplossing voor! In deze blog leest u alles over ReCaptcha en het tegenhouden van rare spam mails!
ReCAPTCHA
Stuurt u wel eens een e-mail vanaf een website, of meld u zich wel eens voor een aankoop? Misschien komt dit je dan wel bekend voor:
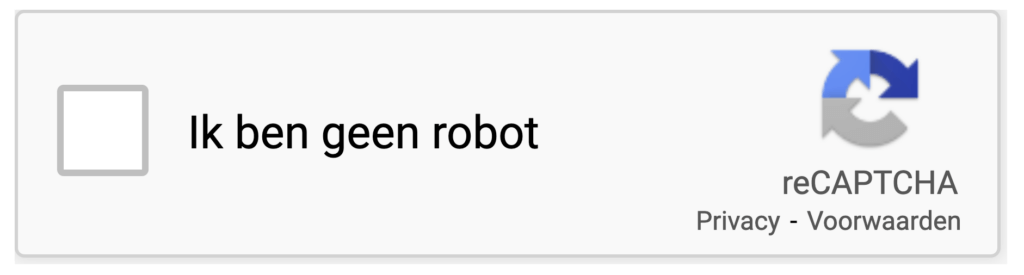
CAPTCHA is een afkorting voor Completely Automated Public Turing test to tell Computers and Humans Apart. Dat is natuurlijk een hele mond vol om uit te spreken, maar om het makkelijk te vertalen staat het voor: compleet geautomatiseerde publieke test om computers en mensen te kunnen onderscheiden. Het programma zorgt er dus voor dat het “bots” kan herkennen en er voor zorgt dat de bots geen gekke acties kunnen uithalen op jouw website. En dat betekend dat je minder snel spam op je website en in je mail zult krijgen!
Hoe krijg ik ReCAPTCHA op mijn website?
Dat is vrij gemakkelijk met de plugin Elementor (meer weten over Elementor? Bekijk dan deze link). Er zijn namelijk een paar stappen nodig om ReCAPTCHA te koppelen met jouw website. Download de plugin Elementor (De gratis versie zou voldoende moeten zijn) en ga naar je dashboard. In de linkerkolom zie je het icoontje van Elementor staan, als je daarover met je muis hovert, komt er een pop-up met een aantal opties, klik dan op het kopje “instellingen”
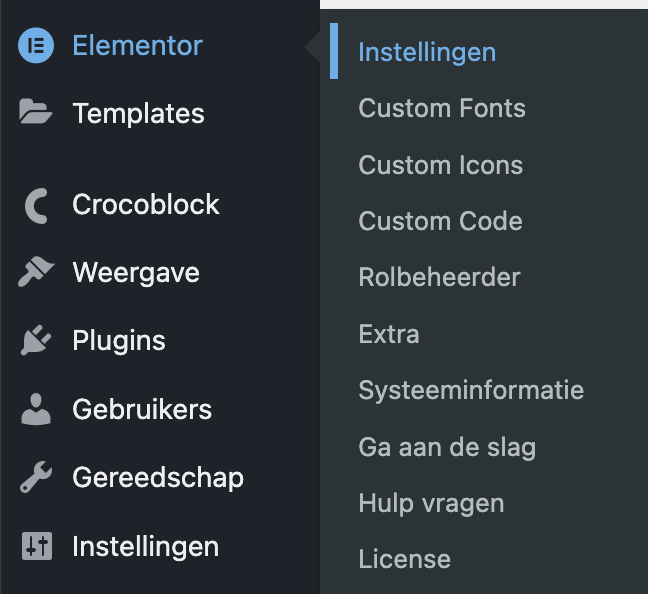
Wanneer je daar op klikt, zie je een kopje genaamd Integraties verschijnen. Daar zie je een aantal velden die je kunt invullen, waaronder ReCAPTCHA. Wat je dan nodig hebt is een Site Key en een Secret Key, en die gaan we nu aanmaken.
Google ReCAPTCHA Key’s aanmaken
Om de “sleutels” aan te maken gaan we eerst naar deze website: www.google.com/recaptcha/admin/create Hier moeten we een aantal gegevens invullen zodat Google kan herkennen welke website de aanvraag doet. Hier vul je eerst een Label in, voor het gemak kun je je eigen bedrijfsnaam gebruiken, als je een blog hebt, voer je hier de naam van je blog neer. Stap twee is het kiezen van de desbetreffende versie. Het verschil tussen versie 2 en versie 3 is dat je bij ReCAPTCA v2 een actie moet uitvoeren zoals het aanvinken van een box en bij ReCAPTCHA v3 onderzoekt de website zelf de acties die de bezoeker of bot uitvoert op de website. Als de beveiliging ziet dat er iets geks gebeurt, laat die de acties niet doorkomen, wanneer de beveiliging het wel vertrouwd, laat hij de mails en reacties wel doorkomen. Voor stap 3 moet je je domeinnaam invullen, deze kun je zelf invoeren, maar om spelfouten te voorkomen, kun je die ook uit je browser kopieren. Daarna voeg je iedereen toe die toegang mag hebben tot de sleutels die je snel zult ontvangen. Daarna kun je de terms of service accepteren (Lees deze nog even goed door!) en maak daarna de sleutels aan. Daarna krijg je direct 2 sleutels te zien, bewaar deze trouwens goed! Deze vul je in in je “Integraties” pagina in je Elementor dashboard. Klik op “Wijzigingen opslaan” en je bent klaar!
ReCAPTCHA instellen in je contactformulieren
Maak met Elementor een nieuw formulier aan en zorg ervoor dat alle benodigde velden er staan (naam, e-mail adres, telefoonnummer etc.) En voeg als laatste de ReCAPTCHA toe. Afhankelijk van welke versie je hebt, kies dus voor de normale of versie 3
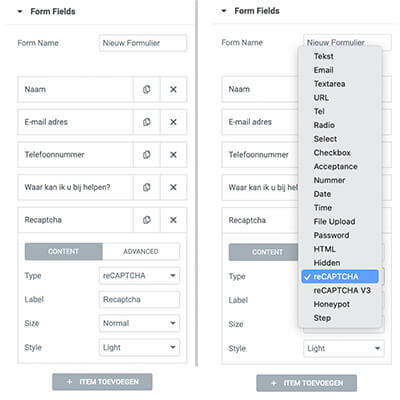
Nu zou er onder je formulier een verificatie moeten komen van ReCAPTCHA waar de bezoeker moet aangeven of hij of zij geen robot is.
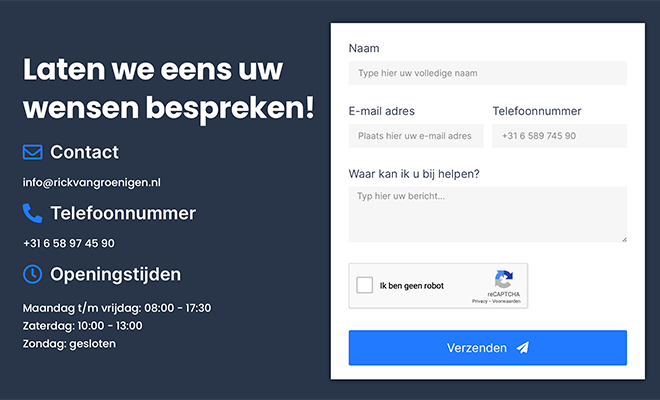
Je hebt nu succesvol deze tool geïnstalleerd, en zult nu minder spam ontvangen! Ben je er nou toch niet helemaal uitgekomen? Neem dan contact op en dan kan ik je er bij helpen.